Configurar WiFi em impressora Samsung

Siga todos os passos deste tutorial para poder utilizar sua impressora Samsung em rede WiFi. É necessário utilizar um computador com o Easy Printer Manager, disponível gratuitamente no site da Samsung.
Com o Easy Printer Manager aberto, clique no botão indicado para melhorar o visual do programa.
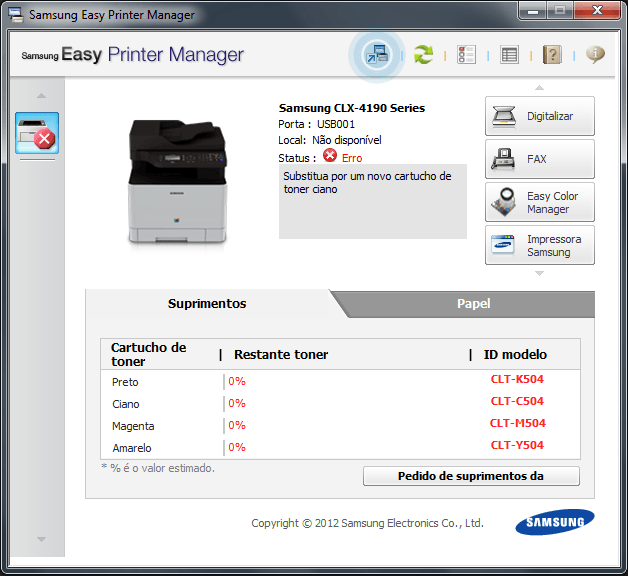
Selecione Configurações do dispositivo para começar o passo a passo.

Agora, dentro do menu de Configurações, vá até o final das abas e selecione Configurações de Rede.

Agora, dentro do menu de Configurações, vá até o final das abas e selecione Configurações de Rede.

-
Produto esgotado
 Multifuncional Samsung 4080 SL-M4080FX
R$4.277,07 ou 10x de R$459,90 R$4.599,00
Multifuncional Samsung 4080 SL-M4080FX
R$4.277,07 ou 10x de R$459,90 R$4.599,00De: R$4.999,00
-
Produto esgotado
 Impressora Samsung SCX 6555 NX Multifuncional Laser
R$6.137,07 ou 10x de R$659,90 R$6.599,00
Impressora Samsung SCX 6555 NX Multifuncional Laser
R$6.137,07 ou 10x de R$659,90 R$6.599,00De: R$6.799,00
-
Produto esgotado
 Impressora Multifuncional Samsung 4070 | SL-M4070FR
R$2.417,07 ou 10x de R$259,90 R$2.599,00
Impressora Multifuncional Samsung 4070 | SL-M4070FR
R$2.417,07 ou 10x de R$259,90 R$2.599,00De: R$2.699,00
-
Produto esgotado
 Impressora Samsung SL-X4220RX A3 Laser Color Multifuncional
R$15.809,07 ou 10x de R$1.699,90 R$16.999,00
Impressora Samsung SL-X4220RX A3 Laser Color Multifuncional
R$15.809,07 ou 10x de R$1.699,90 R$16.999,00
Desça até a área de TCP/IP e mude no menu "Atribuir endereço de IPv4" para DHCP.

Clique em Salvar.

Confirme as alterações.

Na área de "Configurações sem fio" clique em "Assistente"
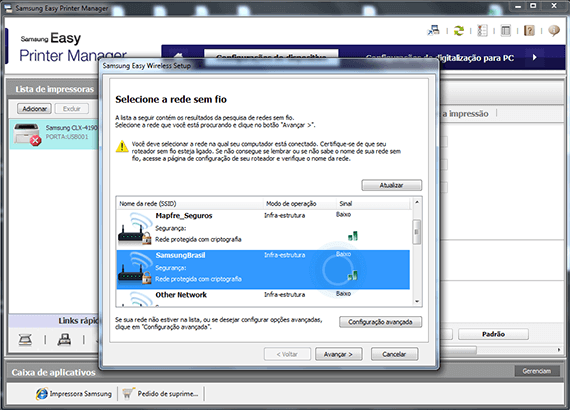
-
Produto esgotado
 Multifuncional Samsung 4080 SL-M4080FX
R$4.277,07 ou 10x de R$459,90 R$4.599,00
Multifuncional Samsung 4080 SL-M4080FX
R$4.277,07 ou 10x de R$459,90 R$4.599,00De: R$4.999,00
-
Produto esgotado
 Impressora Samsung SCX 6555 NX Multifuncional Laser
R$6.137,07 ou 10x de R$659,90 R$6.599,00
Impressora Samsung SCX 6555 NX Multifuncional Laser
R$6.137,07 ou 10x de R$659,90 R$6.599,00De: R$6.799,00
-
Produto esgotado
 Impressora Multifuncional Samsung 4070 | SL-M4070FR
R$2.417,07 ou 10x de R$259,90 R$2.599,00
Impressora Multifuncional Samsung 4070 | SL-M4070FR
R$2.417,07 ou 10x de R$259,90 R$2.599,00De: R$2.699,00
-
Produto esgotado
 Impressora Samsung SL-X4220RX A3 Laser Color Multifuncional
R$15.809,07 ou 10x de R$1.699,90 R$16.999,00
Impressora Samsung SL-X4220RX A3 Laser Color Multifuncional
R$15.809,07 ou 10x de R$1.699,90 R$16.999,00
Uma janela pedindo para selecionar a rede Wi-Fi que a impressora será instalada aparecerá.

Após selecionar a rede, coloque a senha caso solicite e clique em "Avançar"
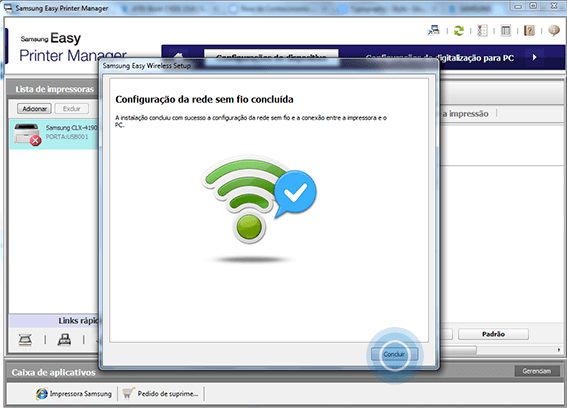
Certo, agora sua impressora está configurada, clique em "Concluir" para registrar a impressora.

Antes de começar o próximo passo, lembre-se de mudar o "Endereço de IPv4" para Estático, para que o IP da Impressora não mude caso ela desligue.

-
Produto esgotado
 Multifuncional Samsung 4080 SL-M4080FX
R$4.277,07 ou 10x de R$459,90 R$4.599,00
Multifuncional Samsung 4080 SL-M4080FX
R$4.277,07 ou 10x de R$459,90 R$4.599,00De: R$4.999,00
-
Produto esgotado
 Impressora Samsung SCX 6555 NX Multifuncional Laser
R$6.137,07 ou 10x de R$659,90 R$6.599,00
Impressora Samsung SCX 6555 NX Multifuncional Laser
R$6.137,07 ou 10x de R$659,90 R$6.599,00De: R$6.799,00
-
Produto esgotado
 Impressora Multifuncional Samsung 4070 | SL-M4070FR
R$2.417,07 ou 10x de R$259,90 R$2.599,00
Impressora Multifuncional Samsung 4070 | SL-M4070FR
R$2.417,07 ou 10x de R$259,90 R$2.599,00De: R$2.699,00
-
Produto esgotado
 Impressora Samsung SL-X4220RX A3 Laser Color Multifuncional
R$15.809,07 ou 10x de R$1.699,90 R$16.999,00
Impressora Samsung SL-X4220RX A3 Laser Color Multifuncional
R$15.809,07 ou 10x de R$1.699,90 R$16.999,00
Clique em Salvar e OK.
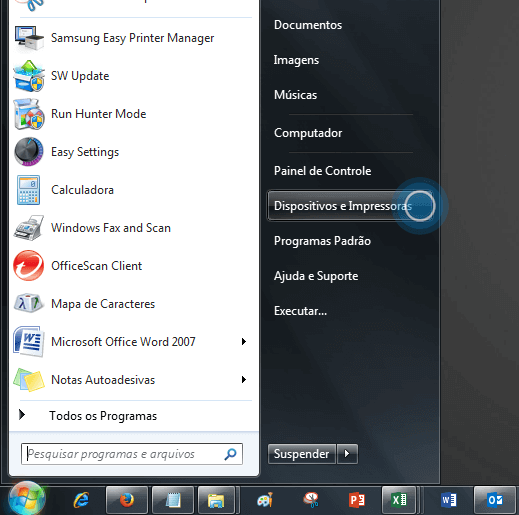
Agora clique no menu Iniciar e selecione "Dispositivos e Impressoras"

Clique em "Adicionar uma impressora"

Agora cancele a busca automática e selecione a terceira opção "Adicionar uma impressora utilizando um endereço TCP/IP"
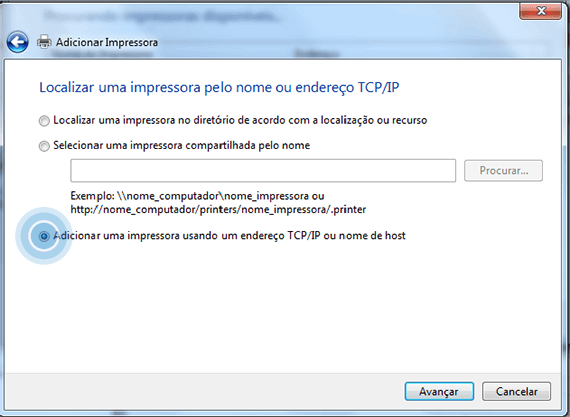
na primeira opção, mude para "Dispositivo TCP/IP"

Agora, volte para o aplicativo Easy Printer Manager e na aba de Configurações de rede desça e copie o Endereço IPv4.

-
Produto esgotado
 Multifuncional Samsung 4080 SL-M4080FX
R$4.277,07 ou 10x de R$459,90 R$4.599,00
Multifuncional Samsung 4080 SL-M4080FX
R$4.277,07 ou 10x de R$459,90 R$4.599,00De: R$4.999,00
-
Produto esgotado
 Impressora Samsung SCX 6555 NX Multifuncional Laser
R$6.137,07 ou 10x de R$659,90 R$6.599,00
Impressora Samsung SCX 6555 NX Multifuncional Laser
R$6.137,07 ou 10x de R$659,90 R$6.599,00De: R$6.799,00
-
Produto esgotado
 Impressora Multifuncional Samsung 4070 | SL-M4070FR
R$2.417,07 ou 10x de R$259,90 R$2.599,00
Impressora Multifuncional Samsung 4070 | SL-M4070FR
R$2.417,07 ou 10x de R$259,90 R$2.599,00De: R$2.699,00
-
Produto esgotado
 Impressora Samsung SL-X4220RX A3 Laser Color Multifuncional
R$15.809,07 ou 10x de R$1.699,90 R$16.999,00
Impressora Samsung SL-X4220RX A3 Laser Color Multifuncional
R$15.809,07 ou 10x de R$1.699,90 R$16.999,00
Cole o IP na primeira parte em branco e clique em Avançar.

Após o clicar em avançar, volte ao Easy Printer Manager. Uma janela aparecerá pedindo para confirmar as modificações e continuar o processo. Clique em "Sim"

Agora, para compartilhar a impressora na rede com outras pessoas, de o nome de compartilhamento e clique em Avançar.

Após a impressoras ser instalada, coloque o Nome da Impressora e clique em Avançar.

Clique em "Imprimir página de teste" e depois em "Concluir".

(Fonte)
Itens Relacionados
-
 -21%Toner Samsung CLT-K508L PretoR$510,57 ou 10x de R$54,90 R$549,00
-21%Toner Samsung CLT-K508L PretoR$510,57 ou 10x de R$54,90 R$549,00De: R$699,00
-
 Toner Samsung CLT-M808S Magenta
R$1.115,07 ou 10x de R$119,90 R$1.199,00
Toner Samsung CLT-M808S Magenta
R$1.115,07 ou 10x de R$119,90 R$1.199,00 -
 -24%Toner Samsung CLT-C508L CianoR$510,57 ou 10x de R$54,90 R$549,00
-24%Toner Samsung CLT-C508L CianoR$510,57 ou 10x de R$54,90 R$549,00De: R$719,00
-
 -24%Toner Samsung CLT-M508L MagentaR$510,57 ou 10x de R$54,90 R$549,00
-24%Toner Samsung CLT-M508L MagentaR$510,57 ou 10x de R$54,90 R$549,00De: R$719,00
- 0 comentários












